Navigation Forms:
You use navigation forms to find information, open forms, and perform actions.
For example, you use a list page to find a single record or a collection of records that you want to work with.
List page: You use the form to view a list of records. You use the list page to browse records, select one or more records, and perform an action upon the highlighted record or records.
You begin list page development by identifying the data records that you want to appear in the list.
Design:
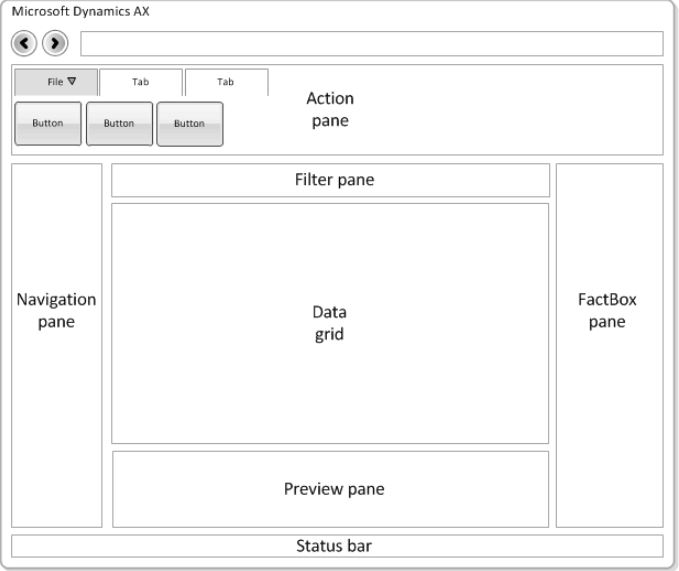
ListPage Elements :
ActionPane:The action pane is a collection of tab, button group and button controls. The buttons represent the actions that you can perform on the data records in the data grid.
FilterPane:The filter pane is a collection of controls that you use to find and view a specific record or a group of similar records. The filter pane lets you search the data records in the data grid.
DataGrid:The data grid is a control that shows specified data fields for a list of records. The data grid is automatically added when you create a new list page form.
FactBox Pane: The FactBox pane provides additional information about the items in the list and about the highlighted record in the data grid.
The FactBox pane can contain Info Parts, Form Parts, and Cue Groups.
Preview Pane: A preview pane is an optional list page feature that displays additional data about the highlighted record in the data grid. The preview pane enables you to view additional data fields from a specific record without having to open that record in a new form.
How to create a ListPage:
http://msdn.microsoft.com/EN-US/library/cc586969.aspx
Area page: An area page is a Microsoft Dynamics AX navigation page that displays menu items that link to list pages, content pages, forms, reports, classes, jobs, and queries. To view an area page, click a module button in the Navigation Pane. The area page opens in the client content pane.
Features:
Groups: An area page typically contains one or more groups that organize menu items by type. Common area page group names include Common, Journals, Inquiries, Reports, Periodic, and Setup.
Lists: An area page group contains a list of menu items. Each menu item opens a specified list page, content page, form, report, class, job, or query. When you add a menu item to an area page, you must specify a group for that menu item.
To specify a group for a new menu item, use the following guidelines:
ContentPages: A content page is a navigation page that enables the client content pane to display data in a format other than a list.
For example, a content page can use a tree control to represent the organizational hierarchy of a group of records.
For example, you use a list page to find a single record or a collection of records that you want to work with.
List page: You use the form to view a list of records. You use the list page to browse records, select one or more records, and perform an action upon the highlighted record or records.
You begin list page development by identifying the data records that you want to appear in the list.
Design:
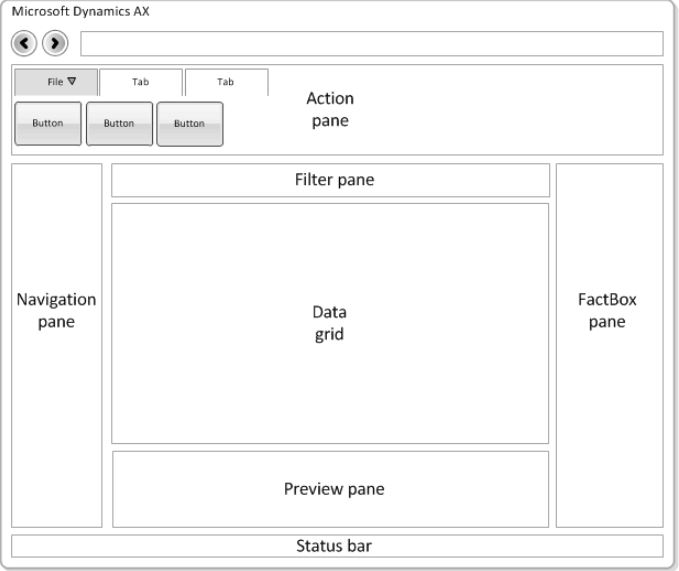
ListPage Elements :
ActionPane:The action pane is a collection of tab, button group and button controls. The buttons represent the actions that you can perform on the data records in the data grid.
FilterPane:The filter pane is a collection of controls that you use to find and view a specific record or a group of similar records. The filter pane lets you search the data records in the data grid.
DataGrid:The data grid is a control that shows specified data fields for a list of records. The data grid is automatically added when you create a new list page form.
FactBox Pane: The FactBox pane provides additional information about the items in the list and about the highlighted record in the data grid.
The FactBox pane can contain Info Parts, Form Parts, and Cue Groups.
Preview Pane: A preview pane is an optional list page feature that displays additional data about the highlighted record in the data grid. The preview pane enables you to view additional data fields from a specific record without having to open that record in a new form.
How to create a ListPage:
http://msdn.microsoft.com/EN-US/library/cc586969.aspx
Area page: An area page is a Microsoft Dynamics AX navigation page that displays menu items that link to list pages, content pages, forms, reports, classes, jobs, and queries. To view an area page, click a module button in the Navigation Pane. The area page opens in the client content pane.
Features:
Groups: An area page typically contains one or more groups that organize menu items by type. Common area page group names include Common, Journals, Inquiries, Reports, Periodic, and Setup.
Lists: An area page group contains a list of menu items. Each menu item opens a specified list page, content page, form, report, class, job, or query. When you add a menu item to an area page, you must specify a group for that menu item.
To specify a group for a new menu item, use the following guidelines:
- If the menu item represents a list page or content page, set the IsDisplayedInContentArea property to Yes.
- If the menu item represents a non-list page or content page form, set the IsDisplayedInContentArea property to No.
- If you want to display a menu item in a specific group, use the AOT to add that menu item to the submenu that represents that group.
ContentPages: A content page is a navigation page that enables the client content pane to display data in a format other than a list.
For example, a content page can use a tree control to represent the organizational hierarchy of a group of records.
















